Chapter 2 Getting to Know our Data and Tools
Let's get to know our data and learn the basics of OpenRefine.
2.1 What is OpenRefine?
OpenRefine (formerly Google Refine) is an open-source tool for cleaning data. With OpenRefine you can:
- Identify and fix typos and errors in relatively large datasets (100,000 rows) fast
- Track all of your cleaning steps so you know exactly what changes you made
- Keep your raw data raw and export a cleaned version
- Re-run the same data cleaning steps on future datasets
An important thing to know about OpenRefine is that while it opens in your browser it is actually a java-based tool that is running on your computer, and therefore does not require internet access.
This tutorial has been updated for OpenRefine version 3.4.
2.2 Exploring the Data
Now let's take a look at our data. Open the spreadsheet “NewOpenRefine_Data1.csv” in excel.
Scenario: You want to learn more about different supplements over time so have downloaded a copy of the National Library of Medicine Dietary Supplements Label Database. Before you can start your analysis you want to check for missing/incorrect data. (Note that this copy of the data has been intentionally altered)
2.3 Uploading Data Into OpenRefine
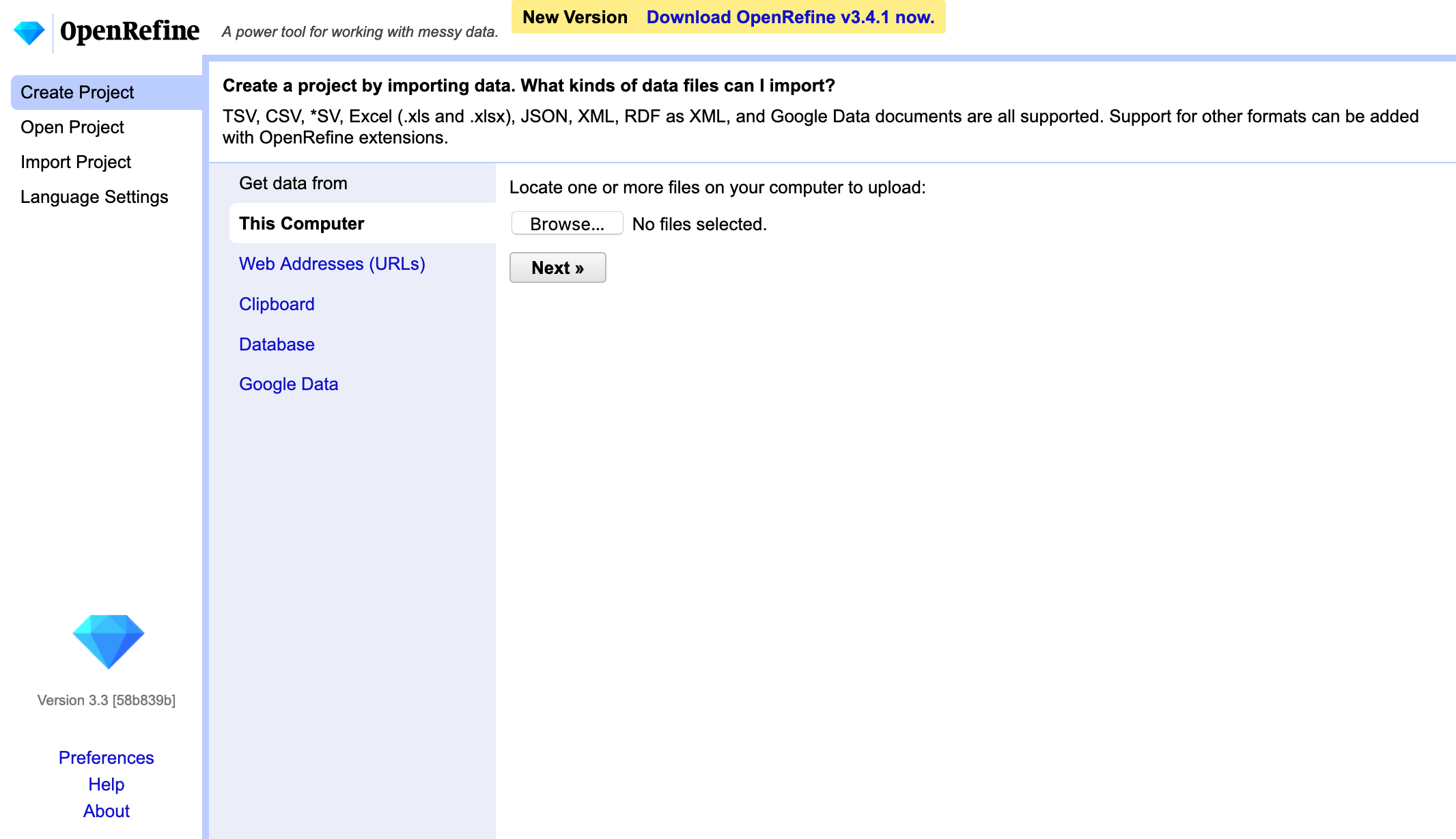
- Open OpenRefine (you might need to say
Allowto run the first time or change security settings) – note that it opens in a browser at http://127.0.0.1:3333/ - On the main page we have three main tabs:
Create Project– to create a new project from scratch – this is what we will be using todayOpen Project- for an OpenRefine project you have previously worked onImport Project– to import an OpenRefine project from someone else
- Select
Create Projectand since we are uploading a file we will clickGet data from>This computer>Browse - Choose our file ("NewOpenRefine_Data1.csv") and hit
Next - The next screen is where we can preview our data to double check everything is being read in correctly
- When everything looks good you select
Create Projectin the upper right corner
2.4 The OpenRefine Interface
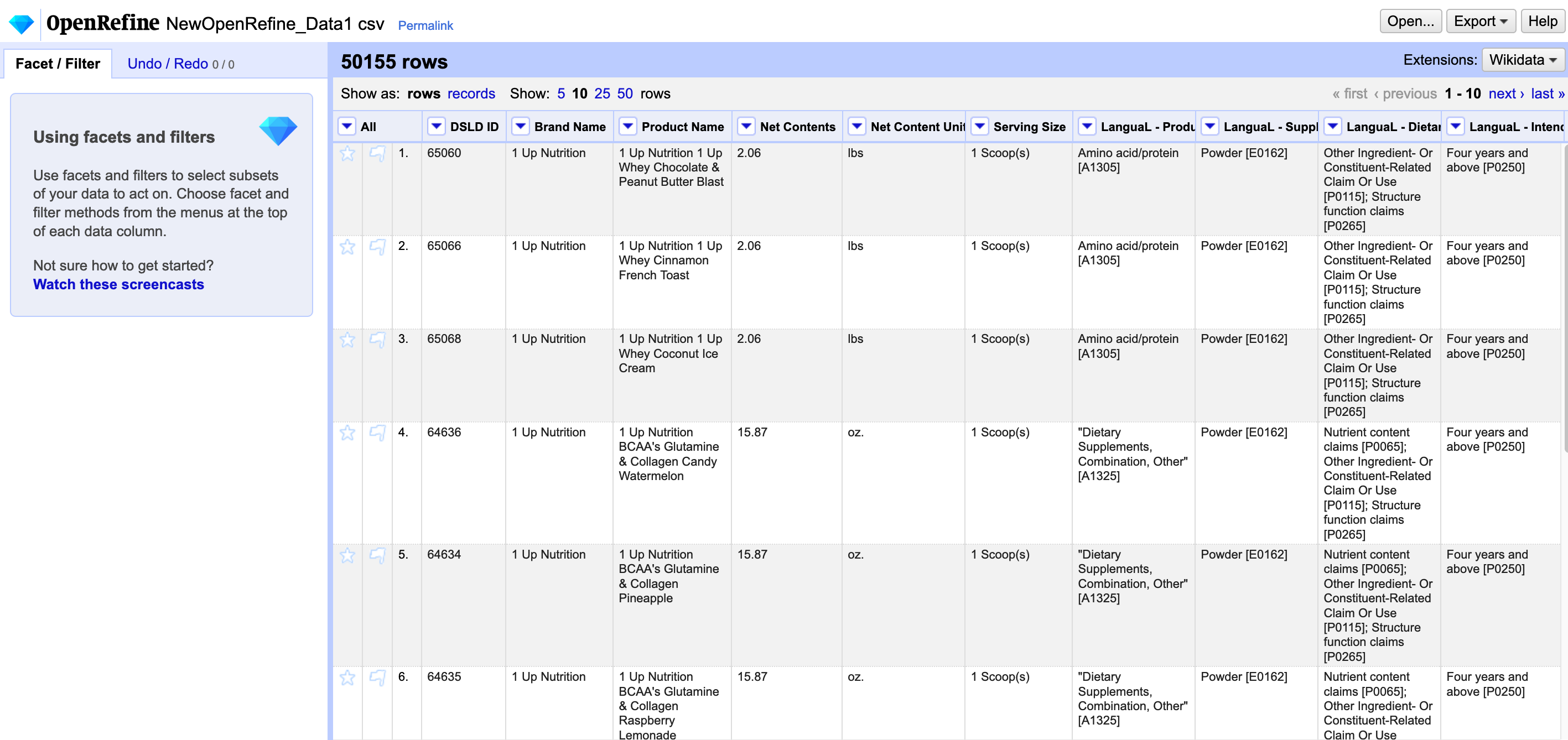
- On the left of the OpenRefine workspace you will find two tabs:
Facet/FilterandUndo/RedoFacet/Filteris where we will see our different facets and filters appear as we click on themUndo/Redois how we undo changes – note that OpenRefine does not have a “back” button.
- In the middle you will find your data – note that you can select how many rows you want to see at once – from 5 to 50.
- If you have a large dataset or don’t want to see all your columns at once you can re-arrange or hide your columns
- To re-arrange/hide all columns you can go to the first column
All, click the drop down menu, selectEdit columns>Re-order/remove columns. Then you can re-order them or remove ones you don’t need - Alternatively, you can click on a specific column and then choose
View>Collapse all the right/left - To undo this action you need to click
All>Expand all columns
- To re-arrange/hide all columns you can go to the first column